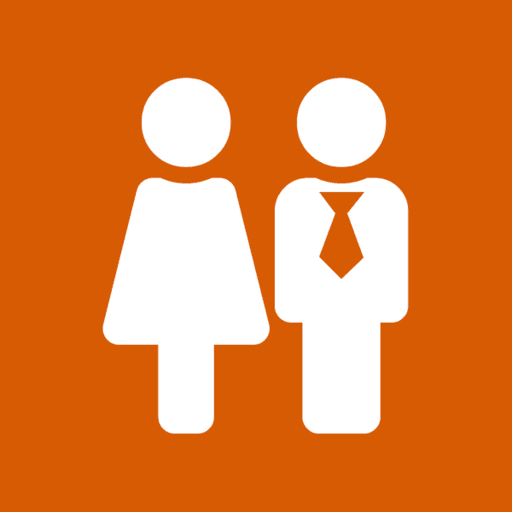Meeting Scheduling
The Service App allows for scheduling of both the Christian Life & Ministry and Public meetings. These schedules are easy to use, populate and reference, even giving all your publishers access to view the meeting schedule within the app. The Service App will add publisher meeting assignments into their personalised assignment list for easy viewing, and even email the weekly chairman the schedule, so he can easily remind all assignees.
To activate the meeting scheduler module within the Service App, navigate to:
- Settings
- Congregation Details
- Toggle on 'Meeting Scheduling'
Once the meeting scheduling has been toggled on, some further required fields will be shown.
- Public Talk Coordinator
- Christian Life & Ministry meeting day
- Christian Life & Ministry meeting time
- Public meeting day
- Public meeting time
Each of these fields calibrates the way the meeting schedules are shown and handled with the Service App. Setting the Public Talk Coordinator means the Service App will use this publishers email address for all public talk correspondence handled within the Service App.
Once these settings have been set, ensure you finish by tapping 'Save' on the congregation details form.
Publisher Qualifications
Next you will need to assign publishers meeting part qualifications, assigning publishers these qualifications means when scheduling the meeting only qualified publishers will be shown as options for various meeting parts.
To assign qualifications navigate to:
- Settings
- Meeting Part Qualifications
Here you will see listed all the different meeting parts publishers may qualify to handle. By clicking through on any of them you are then able to 'Add Publishers' to the specific qualification. Adding publishers can be done one at a time, or you can select multiple publishers to add all at once. Only active publishers with the appropriate appointment will appear in the options.
After selecting the appropriate publishers for each meeting part, they will now be ready for assignment in the meeting scheduler.
Once your congregation account has been set up and publishers added to the various meeting part qualifications, we can start filling out the meeting schedule. Navigate to:
- Schedules
- Meetings
Either this weeks meeting, or the last week you viewed will be displayed by default. In most cases the meeting parts will have already been populated by the EPUB file from jw.org.
If the meeting parts have not been populated then importing them all from the meeting workbook is very simple. Open jw.org and navigate to the meeting workbook for the month you wish to populate, select the EPUB file and instead of downloading it, copy the download link. Back in the Service App, tap on the calendar button in the top right and past the EPUB url into the field, then tap 'Save'.
The Service App, will parse the EPUB file and import all the meeting parts and timing for the entire month.
You are now ready to start assigning meeting parts.
Each meeting part has a tag underneath, this stag stipulates the type of assignment for this part we are going to assign. For instance, some parts are for a student, while some may be for a reader. Whatever the case, the publishers we previously qualified for different part types will be shown.
When we tap on the assignee tag for a specific part, the publishers who can give that part are shown, along with additional information to help us choose, information like:
The scheduler shows the last four meeting assignments the publisher has had, it will always try to include the last time they gave the same part as the one currently being assigned which it highlights with bold text.
The scheduler also uses a calendar-style graph. Highlighting the current week being scheduled, while the calendar itself shows the publisher’s assignments up to four weeks ahead and eight weeks in the past. This provides a quick visual overview of how many parts they have been assigned over time.
The graph consists of four rows, each representing a different meeting section the publisher has been assigned to:
- Row 1: Indicates assignments for prayers or as chairman.
- Row 2: Displays any Treasures parts assigned.
- Row 3: Shows Ministry assignments.
- Row 4: Highlights any Living as Christians assignments.
This structured view makes it easy to track and balance assignments efficiently.
When displaying all publisher options for a part, the Service App clearly highlights any potential scheduling conflicts with a red box. This includes instances where a publisher already has an assignment on that date or has indicated they will be unavailable.
By default, publishers are listed in order of "Time since last giving this part" (in this case, a Bible Reading), ensuring that the first option is typically the publisher who hasn't handled the part for the longest time. Additionally, there are options to sort publishers by name and filter them based on their appointment, gender, or field service group.
Once a publisher has been selected, we tap 'Save' and that publisher is now assigned.
If you wish to add an auxiliary class to the weeks schedule, just tap the 'Add Class' button in the header, this will add another class (up to two) to the schedule for the week. If you wish to remove the additional classes, just leave the assignments blank and it will be removed automatically when you navigate away from the selected week.
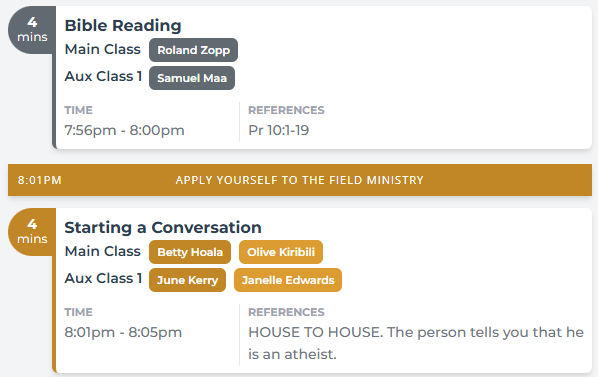
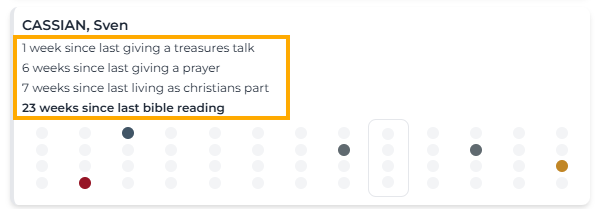
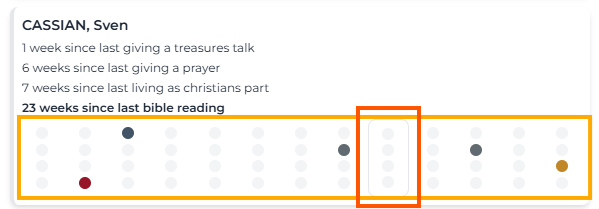
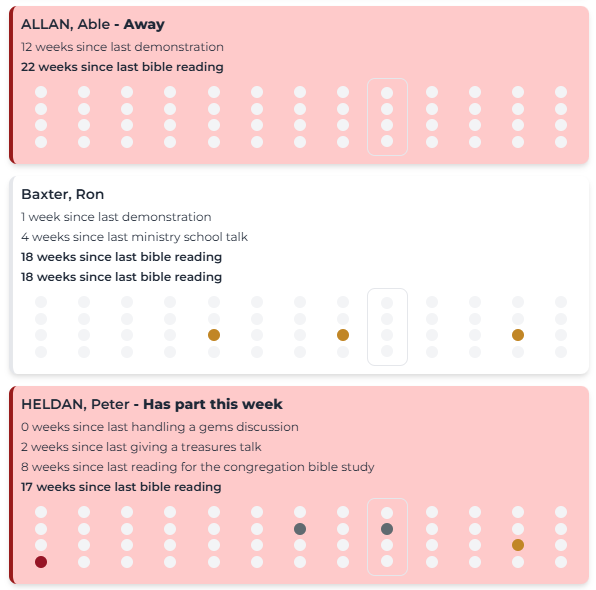
Public Talks are assigned differently to other meeting parts, a specialised view has been made for public talks to make them much easier to organise for the Public Talk Coordinator.
Navigate to:
- Settings
- Public Meeting Scheduler
This view displays a years worth of public meeting in chronological order to quickly view progress and quickly assign speakers.
To assign or edit a public speaker, tap the 'Edit' button.
The form that appears allows you to add in the speakers congregation, name, contact details and talk theme that will be given. Confirmation can also be requested from that speakers Public Talk Coordinator.
If a congregation you are requesting a travelling speaker from also uses the Service App, then a notice will be provided to you, and their list of approved speakers will be the only speakers you can select. Additionally, all the speaker details will automatically be inserted.
If the speakers congregation does not use the Service App, and is not listed in the congregation field then it can be added simply by typing in the congregation name, same too with the requested speaker, just type in the speakers name, after providing all the required contact details that congregation and speaker will now be saved into the Service App for selecting again at a later date.
When assigning a public talk, you can toggle the 'Request Confirmation' to on, after ensuring the Public Talk Coordinator of the speakers congregation has their email address listed, you can tap 'Save'. From this point the Service App will compose a request email for you and send it to the speakers Public Talk Coordinator asking them to confirm or deny the request.
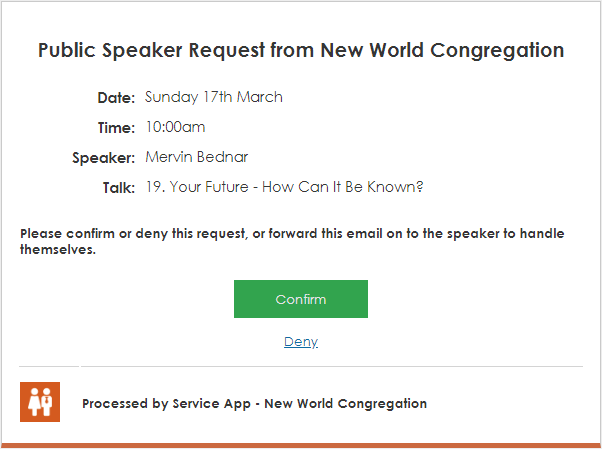
Both the Christian Life & Ministry and Public meeting schedules for the notice board can be printed from Settings.
These will simple generate a PDF using all the available data from the current date, that way you can just opt to print the pages you want.